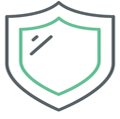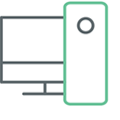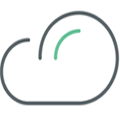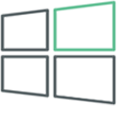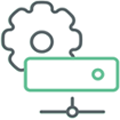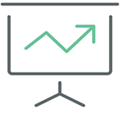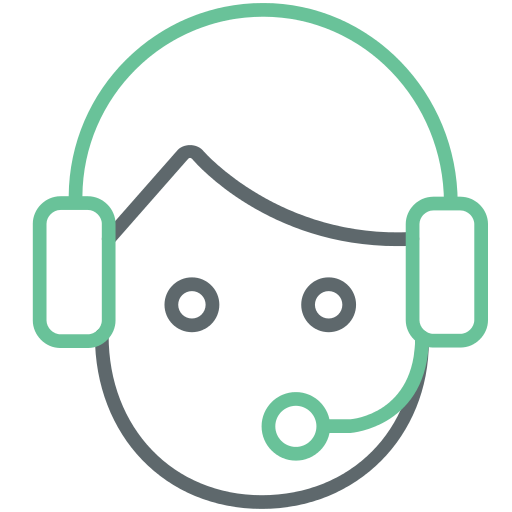To keep every piece of data secure, it is necessary to implement a complete backup solution to combat the increasing sophistication of IT systems and complex cyber-attacks.
To safeguard your information from threats, Acronis Cyber Protect combines backup with cutting-edge anti-ransomware technologies.
Since users sometimes forget to perform backups, they have a notoriety for being difficult to establish, operate, and keep. Without the proper equipment, backups can be time-consuming, but contemporary hard drive backup programs and techniques make the procedure much simpler and quicker. In this post, we’ll go through how to back up a computer and how to retrieve data from a hard drive in case it ever gets lost.
How Backups Work
A backup can be easily carried out using a number of techniques and is basically just a duplicate of the information that is currently on your hard drive. Although the concept of a backup is straightforward, for many users, this is where the straightforwardness ends.
It is critical to comprehend what a backup is, what it accomplishes, and – perhaps even more crucially – what a backup is not. In general, backup files from a computer hard disk can be stored on a variety of media, including:
- Various hard disks (local drives or ones on a network)
- Devices for external storage (USB or external hard drive)
- Accounts for online or cloud storage
- A different drive sector (a disk partition is a separate and distinct section on the same hard drive)
Backups are a tedious process.
A backup is a duplicate of information captured from a computer or other device, as was previously explained. However, a backup is simply a duplicate of the information at a specific moment. To retain or capture any modifications that have occurred since the last duplicate was produced, a backup must be performed or rebuilt. Even though many backups are automated procedures that make copies of already-known information, appropriate planning is still necessary to keep stored or backed-up information up to date. New or modified files are not saved or preserved if a manual or periodic backup is not performed.
Backup of files and disk images
Backup specific files or protect your entire company by creating a backup of the complete system in one folder, enabling physical hardware restoration and disaster recovery. You may quickly and simply restore all data to new equipment in the case of a data catastrophe.
Ongoing data security
Establish a list of essential applications that are regularly utilized to make sure users don’t lose their ongoing work. Regardless of where the user stores files, the Acronis agent constantly backs it up while keeping track of any modification performed in the specified apps. If the device needs to be reloaded, you can apply the most recent updates and restore the information from a backup to ensure that no information is lost.
How to restore Acronis backup to a new hard drive
Preparing, executing, and controlling backups with some backup solutions can be laborious and time-consuming. However, making a backup is quite simple. See for yourself how simple it is to generate a backup with our backup software by viewing the brief instructions below.
You can easily and effectively set up and execute backups with Acronis Cyber Protect Home Office. You may quickly back up your computer’s hard disk either locally or to the safe Acronis Cloud with only a few clicks. This brief tutorial will show you how to use Acronis Cyber Protect Home Office to generate a backup quickly.
Step 1: Run Acronis Cyber Protect Home Office in the first step on your PC. Click “Backup” on the left side of the software window as soon as it has opened.
Step 2: Move the mouse pointer over the “Entire PC” designated monitor picture. Simply select “Change Source” after the text has changed. A window for the backup source opens.
Step 3: Decide where to get the files you wish to backup from. Select “Entire PC” if you wish to back up your overall structure. To restore only a certain folder in this instance, click “Files and Folders,” choose the directories or documents to restore, and then click “OK.” The primary backup screen now displays the selected folder.
Step 4: Position your mouse pointer above the “Acronis Cloud” image. Then click “Change Destination” when the text has been altered. A popup for Backup Location displays. Select the drive you wish to use as the backup location by clicking it. While the technique for saving to the Acronis Cloud is the same, we’ll use a local device in this instance.
Step 5: After selecting “OK,” click “Back up Now.” Wait while the chosen documents and folders are backed up by Acronis Cyber Protect Home Office. A green tick sign shows in the primary backup box once the backup is complete. The backup is currently accessible on the chosen target disk (or in the Acronis Cloud if you selected that option.)
Acronis Backup Advanced Workstation
The Acronis Backup for PC has recently been published by Acronis. Acronis Backup for Computers and Workstations reduces interruption and boosts work efficiency by streamlining and automating backup and disaster restoration operations for Windows desktops and laptops in both real and virtual settings. This software is the follow-up to Acronis True Image and is founded on proprietary disk scanning and physical hardware restore technology. It offers smaller companies an easy, affordable method for handling backup and restoration tasks remotely on standalone Windows workstations. The Acronis Backup Workstation will shortly be the subject of a review.
A remotely accessible backup and imaging tool that is just as dependable as all other Acronis solutions are called Acronis Workstation. The remote installation and global restore capability of the Echo Workstation, which enables you to recover a picture to any hardware, are its benefits. A real savior for any system administrator or computer specialist.